[
![]()
 HyperSoft
HyperSoft
Technologies
Limited
Manual and User Guide
ã Hypersoft Technologies Limited
12 Hacp Colony, Karkhana, Secunderabad.
Phone 040-27720119 / e-mail: info@hypersoftindia.net
Website : www.hypersoftindia.net
Definitions and Conventions used in this Manual
A Window may be of two types:
Form Window or Table Window.
An Example of a Form Window:
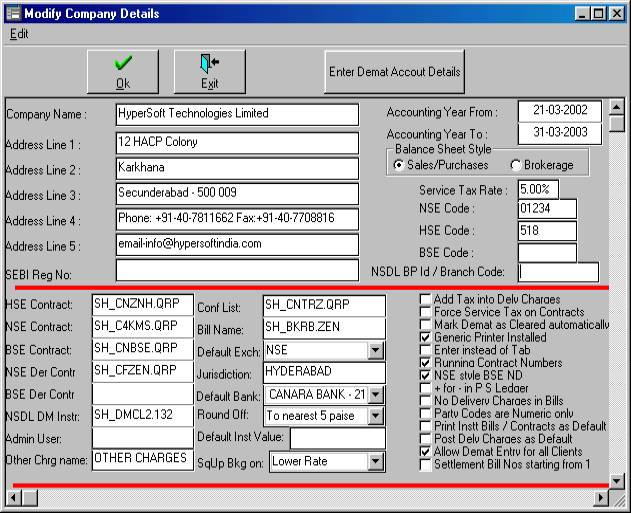
The above Form has Datafields and Other Windows Objects.
Whereas a Table Window has Rows and Columns:
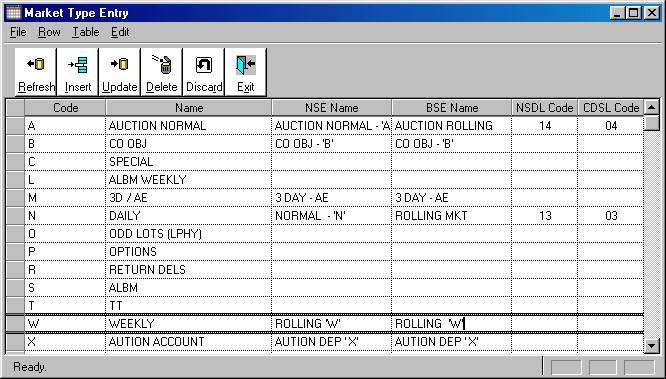
Here the Window has Rows and Columns.
Each part of a Window has a Specific Name and Function.
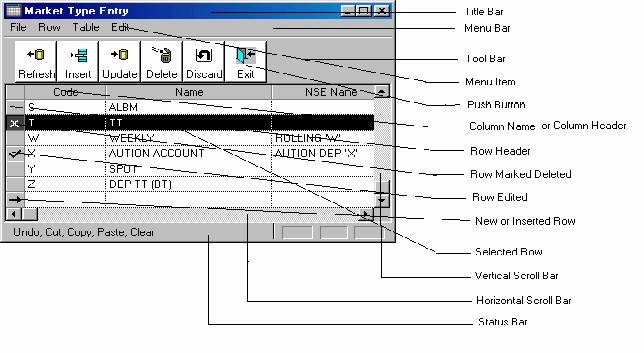
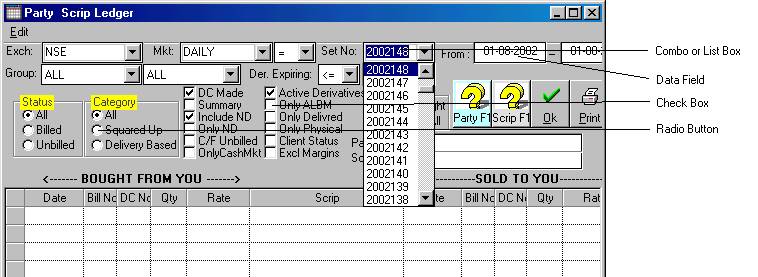
These Definitions are used many times throughout this Document.
A Menu item if selected will take you some form in the program.
A Data Field is a window where the operator can enter data.
A Push Button performs the function displayed on the button.
After selecting the options in the Toolbar, click the Refresh pushbutton to populate the table.
The Insert button will insert a new row of data into a Table Window.
To delete a particular row in a Table Window, select the record by clicking on the Row Header (the Grey portion on the left). The row will become black. Click on Delete and the Row will be marked as deleted.
Discard is to cancel the operation, if you want to cancel the record you have entered, and don’t want to save it.
Exit closes a Window.
The Update button is to save the data.
At many places there are One or Two buttons with a Yellow Question Mark. Clicking on either of these display either a list of Parties or Scrips as the case may be, and the relevant Party / Scrip may be selected form this list.
A Check Box can be either selected or de-selected.
A Radio Button offers a selection of options from which any one can be selected.
A List or Combo Box is a list of items, which drop down, from which one can be selected.
In a Table Window,
when any item in a row is edited (modified), there will be a Tick on the Row
Header. When a row is deleted, a Cross will appear on the Row Header, and when
a new row is Inserted, an Arrow will appear on the Row Header. These changes
only take place on the screen. To apply these changes to the data permanently,
the Update button must be clicked.
Wherever data is entered or to be entered, this document marks it as Bold. Also Push Buttons are marked as Bold.
Hyperstock stockbroker back office accounting software

Getting started
To load HyperStock from the CD ROM kindly load the CD on your computer CD drive and first read the instructions in the text file named README.TXT.
Proceed to load the HyperStock package as instructed onto your C: drive.
Note: to load the software onto any other drive kindly contact customer support.
The Main Menu
The main menu is the menu that displays on startup of Hyperstock. Each menu item has sub-menus which may have further pop-up menus. All selections are done from the main menu.
The Data Entry Menu
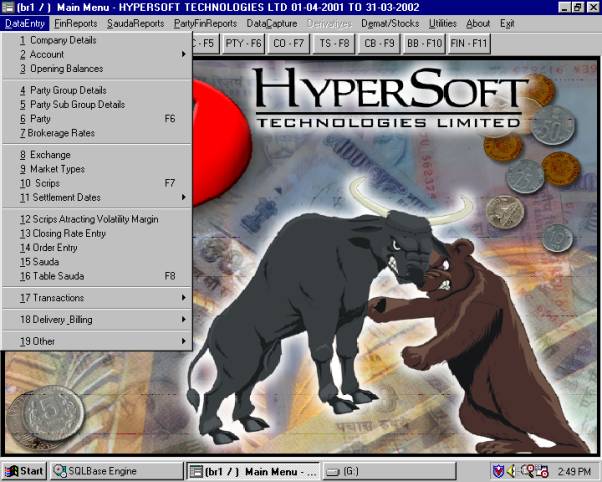
Fig: Data Entry Menu
Entering your Company Details
First time users are required to enter the relevant details of their company. To do this Select
Data Entry Þ 1 Company Details
from the Main Menu.
This is where you enter your company name, address, etc.
In the toolbar of this window you are provided with two pushbuttons:
Ok Exit
Ok pushbutton is to save the information after you enter the data and the exit pushbutton is to exit without saving the modifications made.
Fields for entry:
Company name – enter your company name
Addresses line 1 through 5: enter the address.
Enter demat account
details:
Double click on it, you will enter into the demat accounts entry.
Here the code refers to the code you give to your account name, in the name: enter your default account name of the depository in the column name with their DP Id which is their Dp Id number of depository either NSDL/CDSL. Client Id is our Id with a depository (such as Stock Holding Corporation India Limited – SCHIL, ICICI bank, HDFC bank, Global Trust Bank, etc.). You can enter any number of accounts you open with these depositories but one account you should keep as default by clicking on the default a/c.
Accounting year from:
Accounting year to:
Enter the period of the accounting year as required
Example: 01-04-2001 to 31-03-2002
Balance sheet style
This column
provides you with two options as given below:
When you select the Sales/Purchases option, all reports like the Balance Sheet, Trial Balance, and general ledgers will show sales and purchases separately. If Brokerage is selected, instead of separate sales and purchase ledgers and balances, the difference of these will be reflected as the brokerage in all financial reports.
Service tax: this is the default service tax, which will be charged, on the brokerage, to all clients. It may be overridden for specific clients, ie, if 5% is entered here, then all clients will be charged 5%. However, if a particular client is not to be charged service tax, then service tax for that particular client can be specified separately.
BSE code
HSE code
NSE code
These are the membership codes granted to a member of a stock exchange. If you are a sub-broker then, you have to enter your main brokers’ membership code.
Bill and Contract Formats: There are several varieties of both pre-printed and plain paper formats in existence for these. If they are left blank, the default plain paper contact format is used. For Bills, the plain paper contract format is SH_BILL.QRP.
If you possess pre-printed stationery, type the contract name provided to you by Hypersoft.
Confirmation List:
The default value to be specified here is: SH_CNTR5.132.
If the above file is not entered in the Conf List column, at the time of the report printing it gives report error No. 5.
Default Exchange: As HyperStock is a multi-exchange package, for any function, either a particular exchange or All Exchanges can be used as the parameter. This is the exchange which will be used as the default for all functions, and can be changed for a particular function / report.
Jurisdiction: Plain paper contracts will specify Subject to xxx Jurisdiction, depending on whatever is entered here.
Default Bank: This Bank will be used as the default in all functions. However for any given function, this can be changed to another bank as required.
Round Off: This is the default round off of brokerage for all clients. This may be overridden for specific clients.
Default Institution Value: This is normally either left blank or ALL to display all Institution trades in all reports.
Check Boxes: These specify the way in which certain functions are performed.
Add Tax into Dely Charges: If checked, Service Tax will not be shown separately when Delivery Charges are recovered from a client, but will be added to the delivery charges amount. If unchecked, Service Tax will be shown separately in the Bill.
Force Service Tax on Contracts: If Service Tax is not being recovered from clients, but it is desired that the Service Tax amount should be displayed in the contract, check this box.
Mark Demat as Cleared automatically: Normally, demat reconciliation should be done. However, if it is not desired to to be done, then every demat entry will be automatically marked as cleared.
Generic Printer Installed: Always check this box.
Enter instead of Tab: To move from one field to another, usually the Tab key is depressed. If you require that the Enter key be used to move from one field to another, check this box.
Running Contract Numbers: If Contract numbers start from 1 every day, check this box. If unchecked, then contract numbers will be in a running sequence for the whole Financial Year.
NSE style
+ for - in P S Ledger: In the Party Scrip Ledger: the Clients’ Balance Shares will be displayed as per this selection.
Square Up Bkg on Bought Side: This specifies whether Square Up brokerage should be charged on the Bought or Sold side if the quantities are equal.
No Delivery Charges in Bills: If checked, then Delivery Charges will not be charged in Bills.
Party Codes are Numeric only: If all party codes are numeric, then check this box to get reports in numeric code order. The default is Alphabetical order.
Allow Demat Entry for all Clients: If checked, then Direct Demat Entry may be done for all parties.
Table of Specified
Accounts: Certain accounts have entries
automatically posted to them. These accounts need to be specified here. The
first 13 accounts are entries posted from Bills directly to the General Ledger.
For example, the total of all the Service Tax billed upto the relevant date
will be totaled and posted to this account automatically. Similarly, the sum
total value of all Bills will be posted to the Clients’ Control account.
C/F Margin Account :
Not Applicable any more – may be left blank.
BSE / NSE Futures Initial Margin Accounts: These accounts are where Initial Margin postings will
take place based on the information provided by the respective Exchange.
Jobbing Income Account : If a party is kept in a category whose code is DJOB, then when a bill is prepared for that party, a Journal Voucher for the profit to be debited to him will be passed automatically, and credited to this account, based on the percentage specified in the Parties’ details.
Data entry Þ 1 Account
Data entry Þ 2 Account Þ 1 Create Schedule
In this create schedule window, you have got position where appear 4 default positions as: -
![]() Liabilities
Liabilities
![]() Assets
Assets
![]() Income
Income
![]() Expenditure
Expenditure
In each position you can create the number of schedule names with schedule number as you
Require and all that you create appears in the list of schedules.
Schedule: schedules are the list of accounts you create in each position or under main head.
For example: under the position of liabilities you can create the accounts such as Share Capital, Loans, Margin Account with the schedule numbers.
Data entry Þ 2 Account Þ 2 Create Account
In this create account window, we can create upto 999 accounts under each schedule.
For example: under the position of Liabilities, we may create a schedule named Share Capital.
Now again in this schedule Share Capital, we can create a number of accounts such as Paid Up
Capital, Amount in Arrears, etc.
In this create account window, you can view 2 List Boxes: Position & Schedule.
Here you have to select position name and the schedule name to create the accounts.
For this, if you want to create the account just click onto the Insert pushbutton, the account number is automatically generated for you, you need to just enter account name and the opening balance of that particular account.
If the Account is a Bank Account or Cash, the Control Code should be BANK or CASH. One particular Account, Clients must have D as the Control Code.
Data entry Þ 2 Account Þ 3 Shift Account
To shift an account from one Schedule to another, use this option.
You get two columns Account
and Shift To
Select the account you want to shift.
Data Entry Þ Opening Balances
Under this window, we can view and alter the opening balances of the accounts, which are already created. The total of the Debits and Credits must be equal.
Data Entry Þ Party Group Details
Parties may be grouped for reporting and other reasons. Each group MUST start with the letter D, and any number of groups may be created, with any name as desired. The default group is the one having code DH.
There are certain groups which have a specific purpose and cannot be used otherwise:
DZ — The goup to which all Exchanges (eg BSE or NSE) belong.
Dz — The group to which all Main Brokers belong. Brokerage, Service Tax, etc will be credited to parties in this category.
DJOB — The group to which all Jobbers belong. Jobbing profits will be automatically debited to these parties.
Note: You MUST have the group DZ and at least one party with this category, even if it is never used.
Data Entry Þ Party Sub Group Details
Here in this section you can create the SubGroups with SubGroupName under the groups created above. Any characters may be used for the code here.
You can create any number of subgroups under each main group.
Data Entry Þ Party
Another way to select this window is to press F6 at the Main Menu.
In this section you can create the parties (clients) you require, just enter the relevant data and click on the Update button to save.
To know the existing parties with their code, just press F1 or you are provided with an pushbutton
Party F1.
In the field of Party Code, you can give any code for their identification.
Introducer: If the party has been introduced by another client, then his code may be entered here. The introducer may also be a sub-broker to whom commission is to be paid.
Round Off: If a different round off on brokerage is
required for this client, then it can be specified here. If left blank, the
default entered in the Company Details will be used.
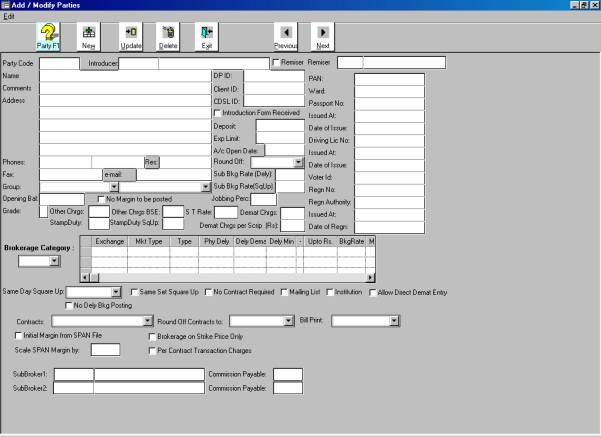
Sub Bkg Rate (Dely) and Sub Bkg Rate(SqUp): If the introducer is a sub-broker to whom commission is to be paid, then the percentage of commission payable to him may be entered here.
Jobbing Percentage: If the party is in the DJOB category, then the party will be debited this percentage when a bill is made.
Other Charges, Other Charges BSE, S T Rate, Demat Charges, StampDuty, StampDuty SqUp: These field override the default values for parties where specified. If the default value is to be used, leave the relevant field blank.
NOTE: If 0 (zero)
is entered into any of these fields, then the party will be charged zero
percentage, and not the default.
Brokerage Category: The brokerage category to which the client belongs. This is explained in the next section.
Same Day Square Up: If Square Up brokerage is to be charged equally on both sides, then select Both Sides. Usually, None or One Side is selected.
No Contract Required: If contracts for this party are not needed to be printed, check this box. However a contract number will be generated for the party.
Institution: If the party is a Financial Institution, check this box.
Allow Direct Demat Entry: As a precaution, direct demat entry may be restricted to only a few parties. Check this box to allow Direct Demat Entry for a specific party.
Contracts: For certain parties, eg Institutions, contracts may be required in certain formats.
All Trades — The default where every individual trade is printed on the contract.
One trade for equal rates — Where there are several trades with the same rate for a scrip, then these will be clubbed together in the contract.
One trade per scrip — For each scrip, one line will be printed on the contract. The first Order Number and First Trade number will be printed.
One trade per order — All trades with the same Order Number will be printed as one line on the contract. The First Trade number will be printed.
One order per contract — Each Contract will print only one line – one scrips having the same order number. The First Trade number will be printed.
One scrip per contract — Each contract will comprise of one line – the total quantity of each scrip. The first Order Number and First Trade number will be printed.
Round Off Contracts to: If All Trades is not selected above, then the brokerage needs to be rounded off as per this selection.
Bill Print: If
Bills are not required to be printed for a party, select No Print. If bills are to be printed in summary, select Summary. The default is
Initial Margin from SPAN File: Initial Margin may be posted based upon a calculation or from the SPAN File supplied by the Exchange. If such a hybrid system is to be used, then certain parties may have this checked.
Scale SPAN Margin by: If the SPAN margin is to be scaled to a higher figure by a certain percentage, then this percentage may be entered here.
Brokerage on Strike Price Only: For parties where the brokerage is to be charged only on the Strike Price as opposed to Strike Price plus Premium.
Data Entry Þ Brokerage Rates
Brokerage Rate Slabs can be set up. Each Category is identified by a Numeric Code. For each Category, brokerage rates can be specified for a particular Exchange and specific Market Types within the Exchange.
Different Brokerages can be selected for scrips that are squared up and those under delivery. Further, in each of these a separate rate can be charged depending upon the market value of the scrip, eg, a share whose rate is below Rs. 10/- can be charged 1% and shares above Rs. 10/- can be charged 0.5%. All brokerage rates are in percentage, and all Minimum Brokerages are in Rupees.
Additionally, if one side or both sides Square Up is to be run for parties in this category, then the square up brokerage rates are to be specified here.
Data Entry Þ Exchange
Here the Exchange Code, Name and default charges to parties for the particular Exchange are entered. Certain codes are reserved:
· Z — NSE
· F — NSE Derivatives
· B — BSE
· f — BSE Derivatives
· H — HSE
· C — CSE
· D — DSE
· O — OTC
· L — BgSE
Data Entry Þ Market Types
Various Exchanges have various Market Types. The following are the main Market Types and are reserved:
· N — Normal for Cash Market, Futures for Derivatives Market
· O — Odd Lot
· P — Options
· A — Auction
· B — Bad Delivery
NSDL and CDSL have certain names for these market types, eg, the Normal Market is called Physical on NSDL. The names can be specified here, and it is the wording printed on the Instructions to DPs.
Data Entry Þ Scrips / F7
You can create the scrips you deal with as you create the parties manually.
If you want to know the details of existing scrip, just enter the code and press tab and the information pertaining to that scrip is displayed.
You may enter any code for a scrip, but the Exchange codes should be entered as specified by the relevant exchange. The ISIN and ND dates are usually imported from files provided by the Exchange.
For Derivatives, the Scrip code is the code given by the Exchange and must conform. The haircut is the percentage specified by SEBI for calculation of rate applicable if the scrip is held as collateral margin.
If a scrip is in Odd Lot in the BSE, then the group must be entered as Z, for it to be imported into the Odd Lot market.
Data Entry Þ
Settlement Dates
Data Entry Þ Settlement Dates Þ Settlement Dates
NSE
is the only exchange which provides the settlement and pay-in / pay-out dates
which can be imported into the system. These do not need modification most of
the time. However, sometimes settlements may be merged for various reasons.
For all other exchanges, you have to feed the settlement dates with its market type manually in this window. Select the Exchange and Market Type in the toolbar and then click the Insert button. After entering all the relevant settlement dates, click the Update button to save the data.
To delete a particular record, select the record(s) by clicking on the Row header and click on the Delete button. Now click on Update. The record(s) are deleted permanently.
Data Entry Þ Settlement Dates Þ ND Dates
This option is particularly for the NSE. The dates are
normally imported from the Corporate Actions file downloaded from the Exchange.
However, for Corporate Actions that are either cancelled or changed, data here
may be required to be modified. This window can also be used to view the
Corporate Actions of Companies.
Data Entry Þ Scrips Attracting Value At Risk Margin
Here also the data is usually available from the Exchange in a file. One can also manually feed the margin (in terms of %) for the scrip if required.
Data Entry Þ Closing Rate Entry
Here also the data is usually downloaded from a file received from the exchange. The files are *.MD for the NSE and CP.* for the BSE.
If this file is not available then you need to enter it manually by clicking on to the insert button making the relevant entries and clicking on Update to save the record.
Data Entry Þ Order Entry
This window is used to make offline entries of the clients’ orders, which can be uploaded onto either the BSE or NSE terminals.
Data Entry Þ Sauda
This form window allows entering the sauda manually (daily transactions, buying and selling with exchange and market type and other details). Here trades are entered / modified one trade at a time. It is recommended to use Table Sauda which is a table window to enter trades.
Data Entry Þ Table Sauda
This window is where trades can be entered. Modified or deleted. At the time of exiting from this window, a check is done to verify that there is an equal number of buying and selling trades per exchange, scrip and market type. If there is a mismatch, and error message is issued notifying the user of the mismatch.
A single Bought and Sold transaction can be entered on the same line. On completion of each transaction the window displays the trades as two trades – the manner in which data is stored.
To enter a fresh trade, click on the Insert Button. First enter the Scrip Code. The name of the Scrip appears on the Status Bar. Select the code of the Exchange, Market Type and Type, followed by the Quantity and Rate. Then enter the Party Code from whom the shares are purchased. The Brokerage for this entry will automatically be calculated and displayed in the brokerage column. Modify this if necessary. Now do the same for the Sold side. The Order Number, Trade Number and Trade Time may optionally be entered. All the other columns are for Informational purposes only.
If a trade is Billed or an Acknowledgement or Delivery Challan has been made, it cannot be altered. Once a Contract has been issued or a trade, only the Supervisory User can modify it.
After all entries are complete press the Update button to save.
Data can be displayed either for a specific party / scrip and combination thereof. This is extremely useful for modifying scrips / parties which have been imported for which either the Scrip code or Party code was invalid.
To search for an Invalid Scrip, enter ? as the Scrip Code and ALL as the Party Code, followed by Refresh. Similarly To search for an Invalid Party, enter ? as the Party Code and ALL as the Scrip Code, followed by Refresh.
An additional entry in the menu of this window allows the user to do a search and replace in either the Party column or Scrip column, using TableÞSearchReplace from the Menu.
In case a parties’ brokerage slab has been changed after the data is imported / entered, then TableÞ RefreshParty from the Menu will change the brokerages to the current rates.
Data entry Þ Transactions
All vouchers are numbered sequentially, starting from 1 on a daily basis. That is every day, each Cash Payment Voucher will start from 1. The following is common to Cash & Bank Payment & Receipt Vouchers.
To enter a new voucher, first enter the date of the voucher. The voucher will be numbered NEXT. Accept this by pressing the Tab key. After the voucher is complete, it will be assigned a number.
Payment / Receipt Vouchers
Select the account from / to which moneys are to be deposited / withdrawn from the list box named Cash/ Bank. The current balance in that account will be displayed.
A Narration of pertaining to the voucher may be entered. If the payment is pertinent to a particular Exchange, then the Exchange can be selected. If not, it should be left blank.
Click the Insert Button to insert a row into the table, and select the account which the voucher pertains to. If it is a receipt / payment of a client, then select the account named Clients, and the Party Code of the client needs to be entered in the next column. If the transaction does not pertain to a client, then the Party Code should be left blank. Leave the Dr/Cr column as it is and enter the amount of the voucher.
If the voucher contains more than one amount, then the above step should be repeated.
Click on Update to save the voucher. A dialog box asking whether the voucher should be printed or not appears. Make the selection of your choice.
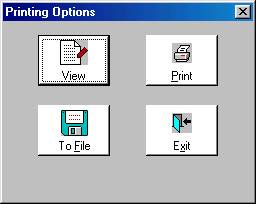
DataEntry ÞTransactions - Cash payment voucher – F9 (CPV)
Here you enter the details of the cash paid. This can be invoked from the Main Menu by pressing F9.
DataEntry ÞTransactions - Cash Receipt Voucher (CRV)
Here you enter the details about the cash you received.
DataEntry ÞTransactions - Bank Payment Voucher (BPV)
Here you enter the details about the payments made through a bank. An additional field of the Cheque Number of the Instrument is asked for.
DataEntry ÞTransactions
- Bank Receipt Voucher (BRV)
Here you enter the details about the receipts to a bank. Additional fields of Cheque Number, the Bank Name and Branch of the Instrument are asked for.
DataEntry ÞTransactions - Journal Voucher (JV):
A Journal Voucher is used to transfer monies from one account to another. As above, the user is prompted for the date and the voucher number is NEXT. Click on Insert to add a new row, and select the Account and/or Party as above. Now enter the amount which is to be debited to the account. The Corresponding Account is purely Narrative, and will be displayed in the Ledger as the Heading of the transaction. The Cheque number is optional. If the transaction pertains to a particular Exchange, then select it from the list box. . Enter the Narration of the entry within the Voucher in the last column. Each entry may have identical narrations or may be different. To make the next entry, click Insert and enter the Credit Amount as above.
The Voucher may be printed either as a Journal Voucher for filing purposes, or as Debit / Credit Notes to Parties. For the former, press Print. For Debit / Credit Notes, press the Dr/Cr Note Button, and all entries pertaining to Clients will be printed as separate notes for each party.
DataEntry ÞTransactions
- Funds Transfer Voucher (FTV)
This is used to transfer funds from one Bank Acount to another or to deposit / withdraw cash from a bank.
Proceed in the same manner as for JVs. The Account is always FUNDS TRANSFER CONTRA, and the corresponding account can only be either a Bank Account or Cash.
DataEntry Þ Delivery / Billing
There are several different options for Billing depending upon your preference.
A Bill-cum-DC may be made using Option 1.
All DC/Acks made can be billed together in bulk using Option 3.
Difference Bills may be made using Option 4.
Settlement Bills may be made using Option 6.
DataEntry Þ Delivery / Billing Þ Dc / Acknowledgement (F5)
Here you prepare the Acknowledgements or Delivery Challans to or from Parties. You can prepare both at a time if required.
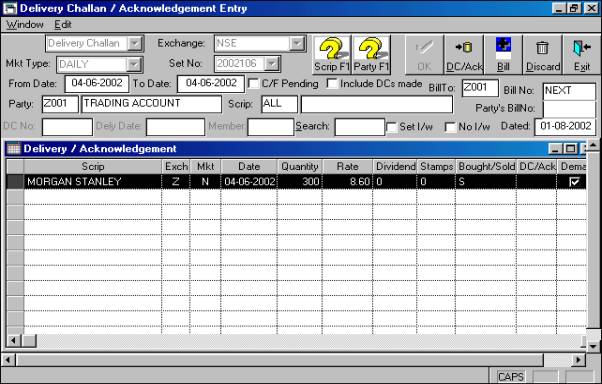
Select the Exchange, Market Type, Settlement number and Party for which you need to make the Ack / DC. The trades, which are pending delivery, will be populated in the Table. Select the relevant entry by clicking on the Row Header.
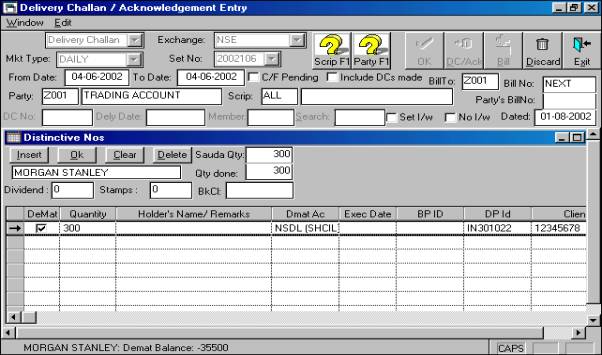
The above screen will be displayed where the relevant Demat Account, Execution Date, Client’s Demat account DP Id and Client Id can be selected. The default Demat Account, DP Id and Client Id will be automatically displayed.
In the Status Bar, the balance shares in the selected demat account will be displayed. Select the quantity you want done and either :
Or
Press Bill if you want a Bill-cum-DC to be made.
DataEntry Þ
Delivery / Billing Þ Reprint DC
This option is used when we require reprint of a particular DC or acknowledgement.
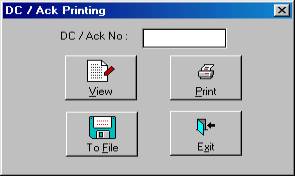
DataEntry Þ Delivery / Billing Þ Billing
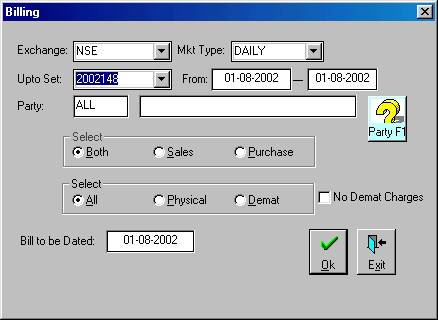
This option is used for automatically billing all DCs and/or acknowledgements. Select the options that you require and press Ok. Bills will be made as per the selections that you have chosen.
DataEntry Þ Delivery / Billing Þ Difference Bill
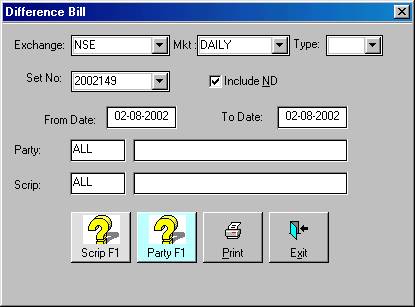
A difference bill is a bill of only squared up trades during a settlement. The delivery bills have to be made separately. This is to be used if Settlement Bills are not made.
Select the requirements for the bills and the Bills will be generated based upon your selection.
DataEntry Þ Delivery / Billing Þ Reprint Bill
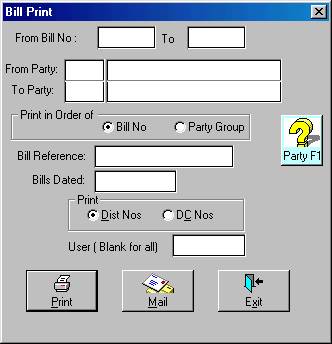
This option is used to reprint a bill or set of bills. The selection of bills to be printed may be selected by choosing a combination of :
·
·
· Bill Reference
· Bills made on a particular day
DataEntry Þ Delivery / Billing Þ Settlement Bill
This option is used to prepare the bills of all trades pertaining to a particular settlement.
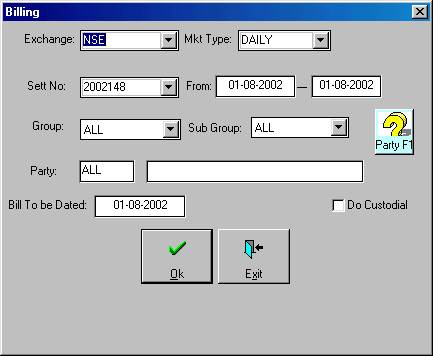
Select the options for which the billing is to be done and all pertinenent bills will be prepared.
DataEntry Þ Delivery / Billing ÞAutomatic Settlement Demat DCs
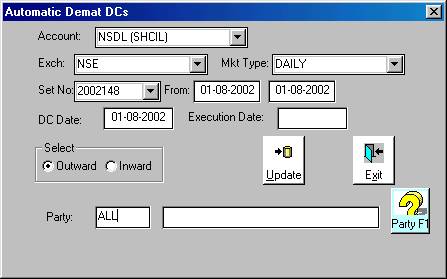
Here all Demat Dcs or Acknowledgements will be prepared. For a BSE or NSE
member, first Intersettlement entries must be made. This will post Demat
entries into the demat module for all trades which have Dcs or Acknowledgements
have not been made. Inward and Outward should be done separately.
DataEntry Þ Other
DataEntry Þ OtherÞ Clearing houses
DataEntry Þ OtherÞ Untradable distinctive nos
Not applicable any more – only for Physical Delivery.
DataEntry Þ OtherÞ Terminal numbers
When all trades of Trader Workstation Id have to mapped to a Particular Party, then the Workstation Id and the Party Code should be entered here. All future imports of trades having this Terminal Id will be imported with this as the Party, whatever the Party entered in the trade data.
DataEntry Þ OtherÞ Derivative client prefixes
Similar to the above, but trades will be entered with the client code that is in the trade, but all margin calculation will be done by mapping parties having the prefix entered to the party code in this table. This is because sub-brokers are not allowed in the Derivatives Market.
DataEntry Þ OtherÞ Inward details
Not applicable any more – only for Physical Delivery.
DataEntry Þ OtherÞ Delivery marking
Not applicable any more –for Badla Trading.
DataEntry Þ OtherÞ Refresh set nos in sauda
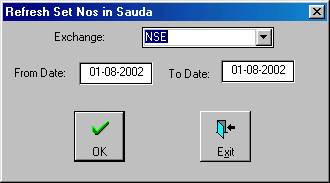
If trades have been entered and the settlement number for these trades was not
in the master, the trades will be imported without a settlement number. To rectify
this, enter the settlement number in the master and run this option for the
date required.
DataEntry Þ OtherÞ Mark dely to exchange
DataEntry Þ OtherÞ Mark dely from exchange
DataEntry Þ OtherÞ Voucher re-numbering
DataEntry Þ OtherÞ Entry number re-numbering
Not applicable any more – only for Physical Delivery.
The Financial Reports Menu
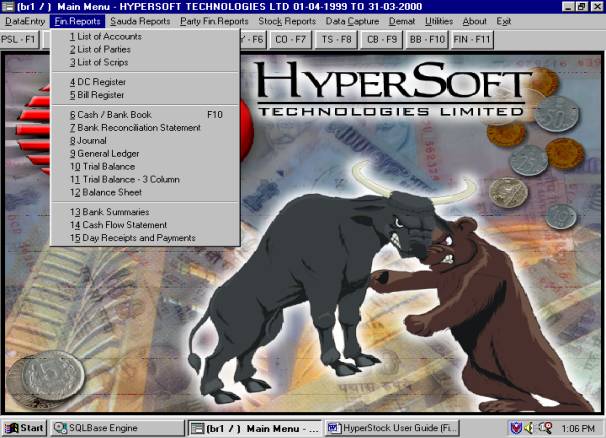
Fin Reports Þ 1 List of Accounts
This provides you to view the list of accounts. List of accounts is the accounts we created under Data Entry Þ Account/Create Schedule and Create Account under the position Liabilities / Assets / Income / Expenditure in order of either name or number.
Fin Reports Þ 2 List of Parties
This option provides you to view the list of the parties you created under Data Entry Þ Party. You can view the parties with all groups and subgroups with opening balances, mailing labels, etc whatever the relevant information required by you. You can also print the lists of the parties by clicking onto the print icon provided to you.
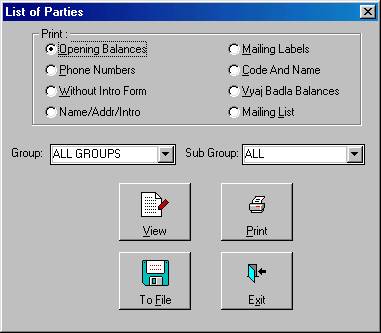
Fin Reports Þ 3 List of Scrips
To view and print the list of scrips along with its code.
Fin Reports Þ 4 DC Register
Here you can view and print the register of Delivery Challans / Acknowledgements made either for a period or for a range of DCs/Acks.
Fin Reports Þ 5 Bill Register
In this report you can view the List of bills prepared based on any of the following criteria:
· Exchange
·
· A Particular Party or All
·
· Bill Reference
Fin Reports Þ 6 Cash / Bank Book
In this report we can view and print the Cash Book or a Particular Bank Book for a period as specified. Select the Account for which you require the statement.
Fin Reports Þ 7 Bank Reconciliation Statement
Similar to BankBook, but here the date on which a cheque is cleared can be entered. Double click on the Column Header Cleared to get the statement in order of Cleared Date.
Fin Reports Þ 8 Journal
To print the Journal Register for a specified period.
Fin Reports Þ 9 General Ledger
To view the General Ledger of an account for a specified period. Double clicking on any row header will drill down to the instrument for the row selected.
Fin Reports Þ 10 Trial Balance
To view the Trial Balance as on a particular date. Double click on any row header to view the ledger of that account.
Fin Reports Þ 11 Trial Balance – 3 Column
To view the Trial Balance as on a particular date with the opening balance and movement of the month.
Fin Reports Þ 12 Balance Sheet
In this report, you can view the Balance Sheet and Profit & Loss A/c on a particular day. Only the schedule heads appear. To view a particular schedule, double click on the row header of the schedule.
Fin Reports Þ 13 Bank Summaries
To view all Bank Balances on a particular date along with the Opening Balances and Debits and Credits on that day.
Fin Reports Þ 14 Cash Flow Statements
Cash flow statement (Receipts and Payments) for a particular period.
Fin Reports Þ 15 Day Receipts And Payments
To view the details about a particular day’s receipts / payments for Cash and all Banks.
The Sauda Reports Menu
Sauda Reports Þ Sauda Book - F4
This is the Day Book of
Trades done. If it is taken for a period, then each days’ Sauda Book will be
displayed one after the other. It can be taken for any or all Exchanges &
Market Types. It can also be taken for a particular
·
With Net
Rates
·
With Market
Rate and Brokerage separately
Sauda Reports Þ Party Scrip Ledger – F1
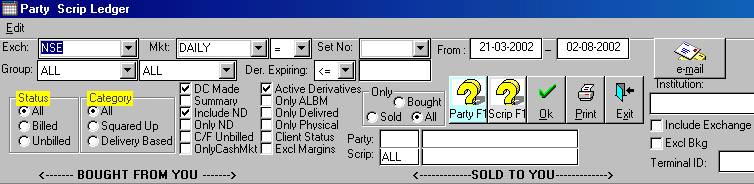
Party-wise Scrip-wise
report. Can be taken for any combination of:
·
Exchange
·
Market Type
·
Settlement
Number
·
·
Group &
Sub-Group
·
Single or
all Parties
·
One Scrip or
All
·
Derivatives
expiring on or before a particular date.
There are several
options in this report:
·
Status:
Billed – Only billed trades; Unbilled – Only Unbilled trades
·
Category:
Squared Up – Only trades squared up in the period; Delivery Based - Only trades
resulting in Delivery.
·
DC Made:
Only trades for which a DC / Ack has been made
·
Summary:
Summary by Scrip
·
Only Cash
Market: Will not include trades of
Derivatives
·
Active
Derivatives: Only trades which have not expired
This report may be
printed or e-mailed to clients who have a valid e-mail address.
Sauda Reports Þ Scrip Ledger – F2
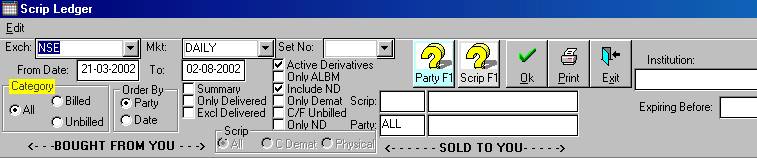
Similar to the above,
but Scrip-wise Party-wise. Most of the options are the same.
Sauda Reports Þ Party Ledger
Party Financial
Ledger, which includes all trades – Billed and Unbilled in order of Cash/Cheque
and Sauda date.
Sauda Reports Þ Settlement Reports (Exchange)
These are reports pertaining
to combinations of Exchange and Clients.
Settlement
Reports (Exchange)Þ Settlement Reports (Exchange)
Pay-in and Pay-out
statement for the exchange Scrip-wise.
Settlement
Report Þ Settlement Report Detail
Pay-in and Pay-out statement
for the exchange and clients Scrip-wise.
Settlement
Report Þ Funds Payin / Payout
Displays the estimated
Financial Pay-in or Pay-out for all exchanges falling during the period.
Sauda Reports Þ
Client’s Settlement Reports
These are reports pertaining
to Clients only.
Client’s Settlement Reports Þ Settlement Reports (Clients Financial) Only Set:
A summary of Financial
Pay-in or Pay-out of all Clients for a settlement.
Client’s Settlement Reports Þ Settlement Reports (Clients Financial)
A Combination of the above, including Financial
Balance of all Clients.
Client’s Settlement Reports Þ Settlement Reports (Clients Net Positions)
Position of all
Clients having Pay-in of Shares, with quantity received.
Client’s Settlement Reports Þ Clients Settlement Positions
Scrip Position of a
Client along with risk parameters – Gross Exposure, Trading Profit / Loss and
Value at Risk Margin.
Client’s Settlement Reports Þ Client 3 Phase Report
A statement which
displays the position of a client in three parts:
·
Squared-Up
Trades
·
Buying
Trades
·
Selling
Trades
This report may be
printed in detail or summary as required. It may also be e-mailed to clients.
Client’s Settlement Reports Þ Pending Billed Deliveries
After Settlement Bills
have been made, deliveries that are not received are displayed here.
Client’s Settlement Reports Þ Party Margin Statements
Not applicable – for
Badla Trades.
Client’s Settlement Reports Þ Settlement Trial Balance
Trial Balance of only
Clients and Exchange for a period / settlement.
Client’s Settlement Reports Þ Partywise Scrip Summary
Settlement-wise
summary of a clients positions. Double click on the Row Header to get the
details.
Sauda Reports Þ BrokerNote/StampDuty
BrokerNote/StampDuty Þ 1 Broker
Note Register
The Value Of the
Broker Note Stamp Duty To be Paid Contract Wise/Date Wise Of The Required
Exchange.
BrokerNote/StampDuty Þ 2
Delivery Based Stamp Duty
Not applicable – for
Compatibility with earlier systems.
BrokerNote/StampDuty Þ 3 Delivery and SqUp Based Stamp Duty
Stamp Duty register
for states where stamp duty rates are different for Delivery Based and
Squared-Up trades.
BrokerNote/StampDuty Þ 4
Derivatives Stamp Duty
Stamp Duty register
for Derivatives
Sauda Reports Þ Brokerage & Turnover Statements
Brokerage & Turnover
Statements Þ Brokerage Statement
Date-wise Brokerage
Statement
Brokerage & Turnover
Statements Þ Brokerage Statement Date / Set
Date-wise
Settlement-wise Brokerage Statement
Brokerage & Turnover Statements Þ
Party-wise Brokerage Statement
Party-wise Brokerage
Statement for a period
Brokerage & Turnover
Statements Þ Date-wise Dely Charges Statement
Date-wise Delivery
Charges Statement for a period
Brokerage & Turnover
Statements Þ Party-wise Dely Charges Statement
Party-wise Delivery
Charges Statement for a period
Brokerage & Turnover
Statements Þ Turnover / Brokerage Statement
Date-wise Turnover and
Brokerage Statement for a period
Brokerage & Turnover
Statements Þ Unbilled Sauda Brokerage
Brokerage Statement of
Unbilled trades
Brokerage & Turnover
Statements Þ Turnover Statement
Date-wise Turnover
Statement for a period
Brokerage & Turnover
Statements Þ Derivatives Turnover Statement
Date-wise Turnover Statement
for a period for Derivatives Trades comprising:
·
Futures
Turnover
·
Futures
Final Settlement Value
·
Option
Premium Amount
·
Exercised
Strike Value
·
Assigned
Strike Value
Sauda Reports Þ
Party-wise Scrip Statement
Party-wise Scrip
Summary for a period
Sauda Reports Þ
Party Sauda Summary
Party-wise Financial
Summary for a period
Sauda Reports Þ
Stock Movement Statement
Stock Register of
Shares Billed and Unbilled for a period with Value
Sauda Reports Þ
Confirmations
Confirmations are
given to clients whether on the Statutory Printed Stationery or in an informal
manner.
Confirmations Þ Confirmation List
Party-wise List of All
trades done for a day. May be taken in summary by rate if required. This can
also be e-mailed to clients.
Confirmations ÞPrint Double Sauda Contracts
Contract to be given
to clients for the day’s trades where both Bought and Sold are printed on one
line.
Confirmations ÞPrint Single Sauda Contracts
Contract to be given to
clients for the day’s trades where both Bought and Sold are printed on separate
lines.
Confirmations ÞPrint ALBM Contracts
Confirmations ÞPrint BLESS Contracts
Not applicable – for
Badla & ALBM trades which are now discontinued.
Sauda Reports Þ NSE Deliveries
Sauda Reports Þ Inward Outward Register
Sauda Reports Þ Bad Delivery Statement
Sauda Reports Þ
Scrips Under Non-Dely
Not applicable – for
Physical Shares, which are very rare, and shares which are under non-delivery –
only Z group.
Sauda Reports Þ MIS Reports
MIS Reports Þ Bkg / Turnover by
Rank
Statement of Turnover
and Brokerage in order of Turnover or Brokerage
MIS Reports Þ Statement
Statement of trades
which do not have any brokerage.
MIS Reports Þ Sub-brokerage
Statement
Statement of brokerage
payable to Sub-brokers.
MIS Reports Þ Turnover with no PAN
Turnover Statement of
clients who do not have a PAN Number.
MIS Reports Þ Dormant Accounts
Statement of Clients
who have been dormant since a specified period.
MIS Reports Þ Branch Brokerage
Statement
Statement of brokerage
payable to Branches, for a period.
MIS Reports Þ Exposure and
Turnover Report
Statement of Exposure,
Turnover, MTM P/L, and Brokerage of Clients for the Derivatives Market, as on a
particular day.
The Party Financial Reports Menu
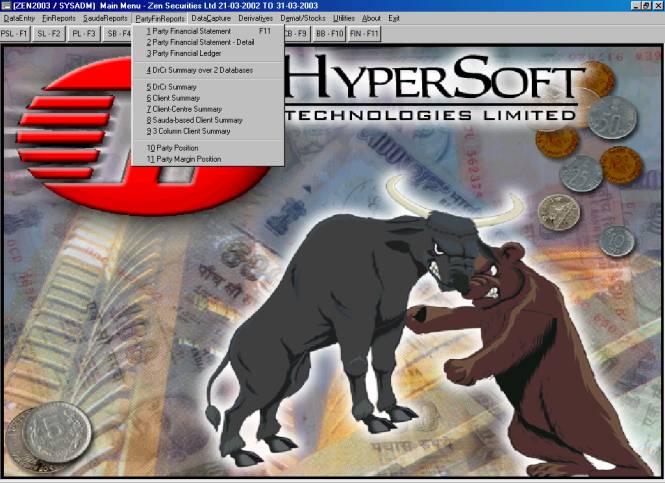
These are reports
pertaining to Financial Statements of Clients. Some reports also show Unbilled
Trades for which monies are payable / receivable.
PartyFinReports ÞParty Financial Statement - F11:
This report comprises of the parties Financial Ledger, followed by a statement of Delivered but unbilled trades, followed by Unbilled and Undelivered trades.
They are named:
1. Financial Ledger,
2. Delivered Sauda List, and
3. Pending Sauda List.
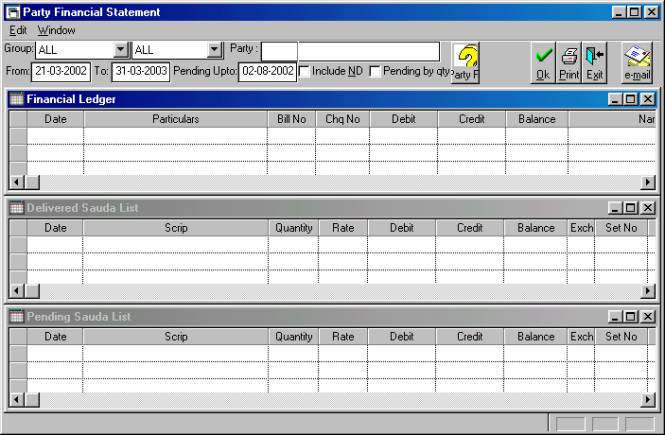
PartyFinReports ÞParty Financial Statement – Detail
As above, but with the details of each bill.
PartyFinReports ÞParty
Financial Ledger
Only the Financial Ledger of a Client for a period.
PartyFinReports ÞDrCr Summary
Purely Financial Summary of all clients.
PartyFinReports ÞClient
Summary
Financial Summary of all clients followed by financial value of Unbilled Trades.
PartyFinReports ÞClient
Centre Summary
Same as above, where the unbilled trades are displayed Exchange-wise.
PartyFinReports ÞSauda-Based Client Summary
Financial Summary of all clients based on Sauda values and not Bills.
PartyFinReports ÞParty Position
A Break-up of a Parties position for Margin purposes.
PartyFinReports Þ Party Margin Position
Client’s positions showing the
· Gross Exposure
· Net Exposure
· MTM P/L
· Volatility Margin
· Non-Delivery Margin
· Trading P/L
· Gross Margin, &
· Margin Payable
for clients for a particular period.
The Data Capture Menu
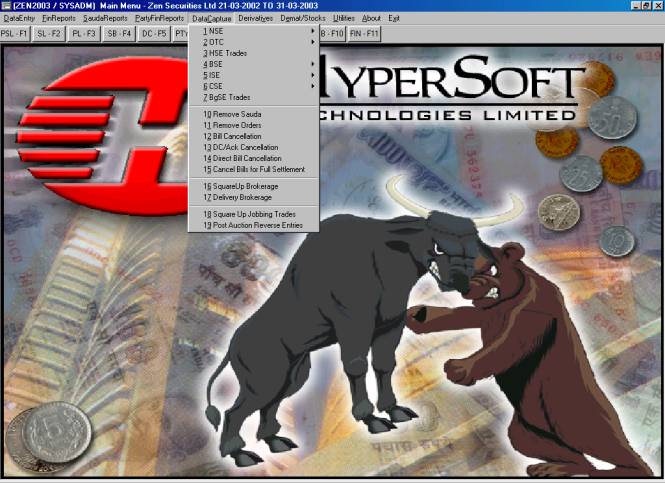
All Data Capture involves reading data from a flat file, and importing into the database. For all Trade files, the user is prompted to enter the file name from which data is to be imported. Additionally, the Party Code of the Exchange should also be entered.
The other fields, which can be entered, are:
· Max Party Code Length: If this is entered, then the Party Code in the Trade file is truncated to this length.
· Pad Party with zeros to x characters: For example, if the value of x is 5, and a trade file has a party code of A1, then it is imported AS A001.
· Ignore first x characters of Party Code: The Party Code imported will consist of the characters after x characters.
DataCapture Þ NSE
This pertains to all data capture functions of files received and to be delivered to the National Stock Exchange.
DataCapture Þ NSE Þ NSE Trades TXT
NSE trade file from trading terminal or FTP Server.
DataCapture Þ NSE Þ NSE Trades CSV
NSE trade file from CSV File.
DataCapture Þ NSE Þ NSE Trades CTT & BTT File
NSE trade file of Branches
DataCapture Þ NSE Þ NSE ISIN Codes from SEC.CSV
Import of latest ISINs.
DataCapture Þ NSE Þ NSE CPRACT Capture
Import of latest Corporate Actions of Cash Market.
DataCapture Þ NSE Þ NSE Closing Rates Capture
Import of day’s Closing Rates from *.MD file.
DataCapture Þ NSE Þ NSE Settlement Dates Capture
Import of latest Settlement dates from SETP.CSV.
DataCapture Þ NSE Þ VaR Rate Capture
Value at Risk Rate Capture – this is done from the Print file.
DataCapture Þ NSE Þ NSE Clearing File
Import of DEL.CSV file.
DataCapture Þ NSE Þ NSE Obligation Reconciliation
To reconcile statement of NSE with data imported from trades.
DataCapture Þ NSE Þ Export NSE Orders
Orders, which are entered offline, can be exported to a file and uploaded into a NSE Terminal.
DataCapture Þ NSE Þ Export Client Ids
Not applicable
DataCapture Þ NSE Þ Extract Terminal Data from TRADE.TXT or CSV, CTT
To extract the data of a single terminal from a trade file. This file can then be used by a sub-broker.
DataCapture Þ NSE Þ Extract Client Data from TRADE.TXT or CSV, CTT
To extract the data of a single client from a trade file. This file can then be used by a client.
DataCapture Þ NSE Þ Export Modified Client Code
If the original trade has a client code which is modified in the back-office system, this should be notified to the NSE on the same day. This file can be uploaded into the NSE FTP Server for this purpose.
DataCapture ÞOTC Trades
DataCapture ÞHSE Trades
To Download The Hyderabad Stock Exchange Trades.
DataCapture Þ BSE
This pertains to all data capture functions of files received and to be delivered to The Stock Exchange, Mumbai.
DataCapture Þ BSE Þ Import BSE Trade File
BSE trade file from Trader Workstation
DataCapture Þ BSE Þ Import BSE BR File
This file contains consolidated data of all Trader Workstations of a Member of the BSE.
DataCapture Þ BSE Þ Delivery Marking
This report highlights the parties and scrips to mark for delivery to the exchange with bought/sold and its final delivery positions. Double click on the row header you can view the party scrip ledger for the clients.
DataCapture Þ BSE Þ Import BSE ND
BSE Non-delivery dates can be imported from either the RSETL file or a combination of the MST and NET files.
DataCapture Þ BSE Þ Refresh Margin Rates
Not applicable – for Badla Trading
DataCapture Þ BSE Þ BSE Closing Rates Capture
Import of day’s Closing Rates of the Cash Market from the CP file.
DataCapture Þ BSE Þ BSE Obligation Reconciliation
To tally the data of BSE with trades downloaded into the back office system.
DataCapture Þ BSE Þ Adjust Institution Brokerage
Institutional (Custodial) trades done on the BSE need to be reversed. All Institutional trades will be displayed and can be marked for reversal after contracts are printed.
DataCapture Þ BSE Þ Import DSM File
This will import the deliveries to be made to the exchange in physical form.
DataCapture Þ BSE Þ Print Delivery Summary
Not applicable – as above for physical shares only.
DataCapture Þ BSE Þ Print Delivery Slips (Form 11-12)
Not applicable – as above for physical shares only.
DataCapture Þ Remove Sauda
This will delete all the trades imported or entered into the system for a day.
DataCapture Þ Remove Orders
This Will Remove All The Orders On The Database.
DataCapture Þ Bill Cancellation
To cancel a particular bill, by referring the bill number to be deleted. This will delete the bill permanently from the database, and the trades will be marked as unbilled.
DataCapture Þ DC/Ack Cancellation
To cancel a particular D C/ Acknowledgement, by referring the DC/Ack number to be deleted. This will delete the DC/Ack permanently from the database, and the trades will be marked as undelivered.
DataCapture Þ Direct Bill Cancellation
Will delete both DCs and Bills for the Bill number specified.
DataCapture Þ Cancel Bills for Full Settlement
To cancel all the bills prepared under one particular settlement for an exchange.
DataCapture Þ SquareUp Brokerage
After importing trades, if the brokerage has to be modified for trades that have been squared up to a lower rate, run this option.
DataCapture Þ Delivery Brokerage
After importing trades, if the brokerage has to be modified for trades that have not been squared up to a higher rate, run this option.
DataCapture Þ Square Up Jobbing Trades
To carry forward Jobbing trades to the next settlement and square-up trades for the current settlement. This will be done only for parties whose category is specified a a Jobber.
DataCapture Þ Post Auction Reverse Entries
Trades which are auctioned by the Exchange due to non-delivery of shares, need to be reversed in the settlement in which they are auctioned. Use this to select the trades which are to be reversed.
The Derivatives Menu
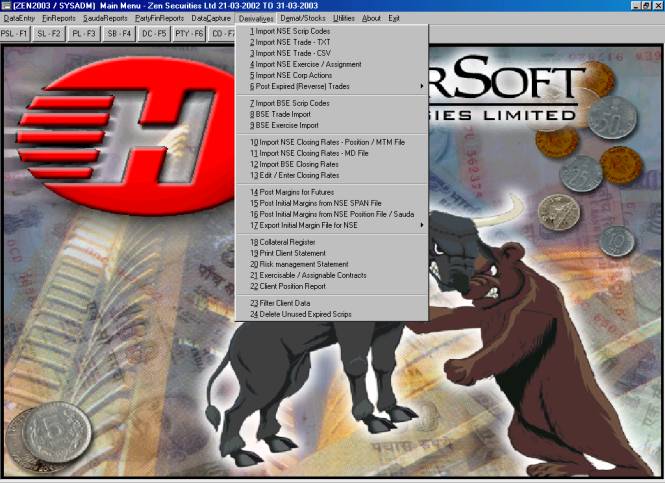
Derivatives Þ Import NSE Scrip Codes:
To download Scrip Codes from the F_CN*.CSV file.
Derivatives Þ Import NSE Trade –TXT
To Download The NSE TRADE.TXT File From The Terminal
Derivatives Þ Import NSE Trade – CSV
This is used to download the Trades from TRADES.CSV, which contains data of all Trading Terminals.
Derivatives Þ Import NSE Exercise / Assignment
Imports the Exercises and Assignments that have taken place on the day from the F_PS03 file.
Derivatives Þ
Import NSE Corp Actions
When a Corporate Action takes place, the previous trades in the Underlying Security are reversed – Options with a premium of Rs. 0/- and Futures with the closing rate of the day. New trades are substituted for the closed positions at the new strike price for Options, and the Opening rate for Futures. Before importing this, import the latest Scrip Codes file.
Derivatives Þ Post Expired Reverse Trades
When a derivative expires, the trader can either leave the
position as it is, or post a reverse entry to close these positions. Running
this option will close all open positions on the Expiry date. The open
positions are taken either from the Position File or the trades existing in the
HyperStock.
Derivatives Þ Import BSE Scrip Codes
To download BSE Scrip Codes from the *.MAS file.
Derivatives Þ BSE Trade Import
To import data from either TT, GT, MT or TM files of BSE.
Derivatives Þ BSE Exercise Import
To Import The Trades which have been exercised from the EXT File.
Derivatives Þ Import NSE Closing Rates – MTM File
To Import NSE Closing Rates of Futures From the Exchange. MTM File.
Derivatives Þ Import NSE Closing Rates – MD File
To Import NSE Closing Rates of Futures From the Exchange. MD File.
Derivatives Þ Import BSE Closing Rates
To Import BSE Closing Rates of Futures From the Exchange. MKT File.
Derivatives Þ Edit / Enter Closing Rates
If the Closing Rates of Futures need to manually entered or edited, use this option.
Derivatives Þ Post Margin For Futures
Not Applicable – Use Settlement Billing.
Derivatives Þ Post Initial Margin From NSE Span File
Initial Margins, which are to be debited to clients, are passed automatically based upon the values in the SPAN File. The previous day’s entries are reversed, and new entries are posted.
Derivatives Þ Post Initial Margin From NSE Position File /Sauda
Initial Margins, which are to be debited to clients, are passed automatically based upon the values in the Position File based upon percentages fixed by the Trading Member. The previous day’s entries are reversed, and new entries are posted.
Derivatives Þ Export Initial Margin File For NSE
Initial Margins need to be FTP’d to the NSE on a daily
basis. This option will export the data in the approved format which can be
placed on the FTP Server of the NSE.
Derivatives Þ Collateral Register
Shares which are kept as collateral margin should be entered into a specific demat account and these shares are valued at the day’s Closing Price, reduced by the haircut specified for that Scrip. This report displays all the shares kept as collateral with the closing rate and value.
Derivatives Þ Print Client Statement
This statement gives the client overall position including:
1. Initial Margin Collected from the client in Cash
2. Initial Margin Collected from the client in Securities
3. Initial Margin Required
4. Open Positions
5. Financial Balance
6. Debits / Credits from Bills for the day
7. Debits / Credits by Cash/ Cheque for the day
8. Closing Balance for the day
9. Net Tradable Limit for the next day
This statement can be e-mailed to clients.
A summary of this statement can also be printed.
Derivatives Þ Risk Management File
This statement shows the client’s position, Marked to Market exposure for Futures, Option buying premiums and Marked to Market exposure for Options.
Derivatives Þ Exercisable/ Assignable Contracts
Displays a list of all In-the-money contracts based upon the day’s closing rates of the Cash Market.
Derivatives Þ Client Position Report
Another Risk Management Report whereby the Trading / Clearing member can monitor his client’s risk based upon factors like the Cash Market rising or falling by a percentage of 10.
Derivatives Þ
Filter Client Data
The data of a single client or set of clients can be extracted from any of the following NSE supplied files:
1. Position File PS01
2. Position File PS03
3. Trade File
4. MG13 File
Derivatives Þ Delete Unused Clients Scrips
Once a set of Futures and Options has expired, and there are no trades for these Derivatives, they can be expunged from the system using this option.
The Utilities Menu
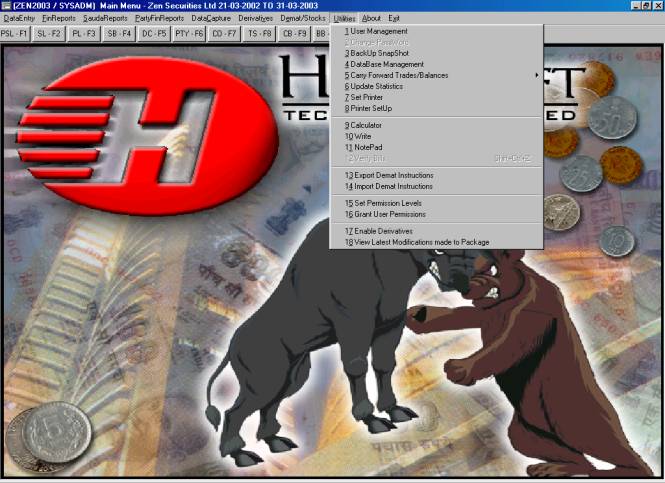
Utilities Þ User Management
To create a new user, enter the name and password. Click on Grant to create the user. To remove a user, select the user and click on Revoke.
Utilities Þ Change Password
A user can change his password at any time with this option.
Utilities Þ Backup Snapshot
Backups should be taken regularly; preferably every day.
To take a backup, simply click Ok, and the backup will be taken into the default directory. For each day of the week, a backup will be taken into a different directory.
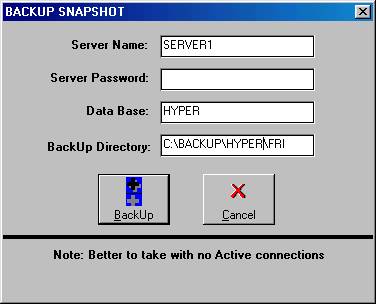
Utilities Þ Database Management
To Create a Database for a New Financial Year.
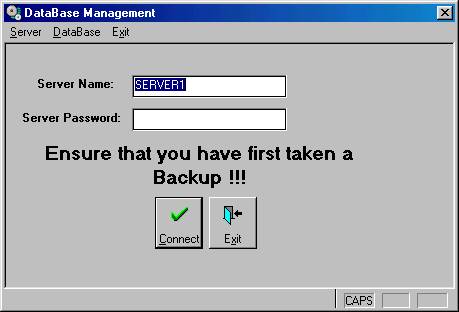
Click on Connect.
Now click on Create DataBase. You will be prompted to enter the name of the new database which will be created automatically.
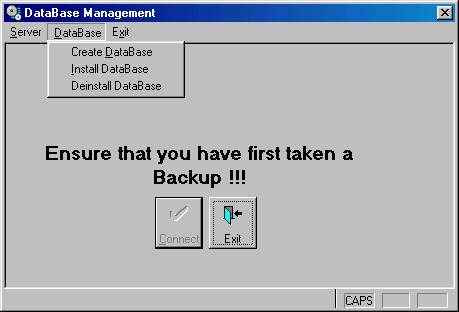
Utilities Þ CF Pending Sauda
After creating a database for a new Financial Year, unbilled trades of the Cash Market and unexpired positions of the Derivatives Market need to be carried forward. Use this option after you are sure that all billing is complete.
Select the Exchange and the New Database name at the Target Database Column.
Utilities Þ Update Statistics
HyperStock is implemented on a true RDBMS. Queries are optimized based upon the criterion of the data. In the beginning, it is advisable to run this option every day for a few days. This will increase speed of data access and import.
Utilities Þ Set Printer
Not applicable
Utilities Þ Printer Setup
Windows set-up of a printer.
Utilities Þ Calculator
To launch the Windows Calculator
Utilities Þ Write
To launch WordPad.
Utilities Þ Notepad
To launch NotePad.
Utilities Þ Verify Bills
This option is For System Administrator (Used only by HyperSoft Technologies Limited)
Utilities Þ Export Demat Instructions
Utilities Þ Import Demat Instructions
A sub-broker may wish that his clients get their demat instructions directly from his Main Broker. To facilitate this, all DC entries can be made on his system, whereby he marks his Client’s DP Id and Client Id into his HyperStock. These entries are then exported to a file, which is sent to his Main Broker. The Main Broker imports these instructions and the Client get the delivery directly from the Main Broker without the sub-broker’s involvement, thus saving costs to a great extent.
Utilities Þ Set Permission Levels
Levels of Security of users an be created, whereby a user having a certain level can have access to only certain Menus.
Utilities Þ Grant User Permissions
After setting the permission levels, the level has to be assigned to each user through this option.
Utilities Þ Enable Derivatives
This is the Option to enable the Derivatives Module provided in HyperStock. (Key No Supplied by HyperSoft)
About
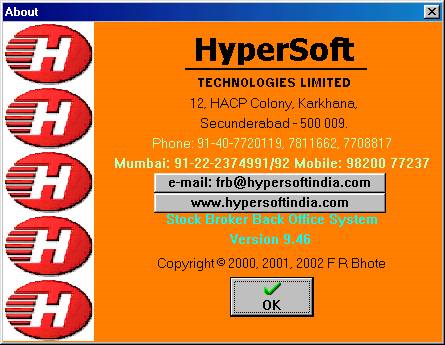
This shows you the latest version
of HyperStock. To send e-mail to Hypersoft, click on the e-mail button. To
download the latest version of the package, click on www.hypersoftindia.com.